To improve productivity and collaboration, you can create tasks related to technical and business assets. These tasks may be to-do tasks, access requests, or issues.
To create tasks, follow these steps:
- On the My Actions page, click
 .
. - Enter appropriate values in the fields. Fields marked with a red asterisk are mandatory. Refer to the following table for field descriptions.
Filed Name
Description
Name Specifies the name of a task.
For example, Set Sensitive Classification.Task Type
Specifies the task type.
- To-do Task: Indicates that the task is a to-do task. For example, marking an asset as sensitive.
- Request Access: Indicates that the task is about getting access to data. For example, getting access to a table in an environment.
- Issue: Indicates that the task is about logging an issue. For example, Association of a business term is incorrect and needs to be modified.
Description
Specifies the description of a task.
For example: Mark this asset as sensitive and classify as PII.High Importance
Specifies whether the task is of high importance.
Due Date Specifies the due date of the task.
Asset Type Specifies the asset type of the asset related to the task.
System Specifies the system related to the task. This field is available only when Asset Type is set to Systems, Environments, Tables, or Columns. Environment Specifies the environment related to the task. This field is available only when Asset Type is set to Environments, Tables, or Columns. Table Specifies the table related to the task. This field is available only when Asset Type is set to Tables or Columns. Column Specifies the column related to the task. This field is available only when Asset Type is set to Columns. Catalog Specifies the catalog of a business asset. This field is available only when Asset Type is set to Business Terms, Business Rules, Business Policies, or Custom Asset.
Business Term Specifies the business term related to the task. This field is available only when Asset Type is set to Business Terms.
Business Rule Specifies the business rule related to the task. This field is available only when Asset Type is set to Business Rules. Business Policy Specifies the business policy related to the task. This field is available only when Asset Type is set to Business Policies. Custom Asset Type Specifies the custom asset type related to the task. This field is available only when Asset Type is set to Custom Asset. Custom Asset Specifies the custom asset related to the task. This field is available only when Asset Type is set to Custom Asset. User Type
Specifies the user type assigned to the task.
Users Assigned to Assets: Indicates that the user is an erwin DI BUP user assigned to this asset
- Business Users: Indicates that the user is an erwin DI BUP user.
Data Intelligence Suit Users: Indicates that the user is an erwin DI Suite user
External Users: Indicates that the user is an external user and not present in erwin DI BUP or erwin DI Suite applications
Select Users
Specifies the users assigned to the task.
Email Specifies the email ID of the external user. This field is available only when User Type is set to External Users.
For example, chris.harris@quest.com
Filter assigned users (  )
)Use this option to filter the list of assigned users. If you have added multiple users for a task, you can search and update the list of users. - Click Submit.
The Create Task page appears.
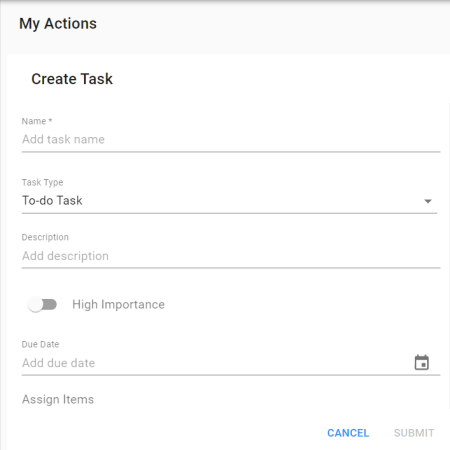
The task is created and added to the task list. The users assigned to the task receive notifications about the task.
On the My Actions page, use the following options to work on the task list:
-
Search (
 )
) -
Use this option to search a task in the task list.
- Sort By (
 )
) -
Use this option to sort the task list alphabetically based on due date or task type.
-
Refresh (
 )
) -
Use this option to refresh the task list.
-
Export as Excel (
 )
) -
Use this option to export the task list in the XLSX format.
Filters
To filter tasks from the task list, in the Filters section, use the following options:
- Status
-
By default, a task list displays all the tasks. Use this option to filter tasks based on task status.
-
For example, in the following image, a task list displays only to-do tasks.
-
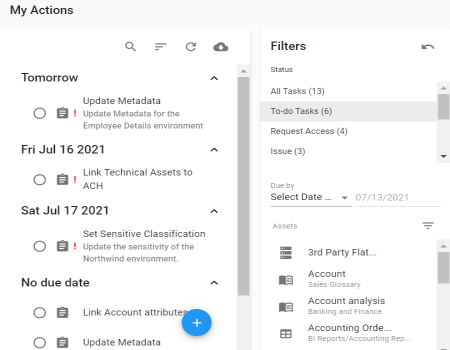
- Due by
-
Use this option to filter tasks based on a date and the following date operators:
- is before
-
Use this date operator to filter tasks that are due before the selected date.
- is after
-
Use this date operator to filter tasks that are due after the selected date.
- is in same year as
-
Use this date operator to filter tasks that are due in the same year as that of the selected date.
- is in same month as
-
Use this date operator to filter tasks that are due in the same month as that of the selected date.
- is same date as
-
Use this date operator to filter tasks that are due on the selected date.
To set a date, select a date operator, and then click the date field. The calendar opens.
-
Select a date and click OK.
- Assets
-
Use this option to filter tasks based on assets. To filter tasks based on assets, click the required asset's icon.
For example, in the following image, a task list displays tasks related to 3rd Party Flat Files, Account, and Accounting Orders By Year.
-
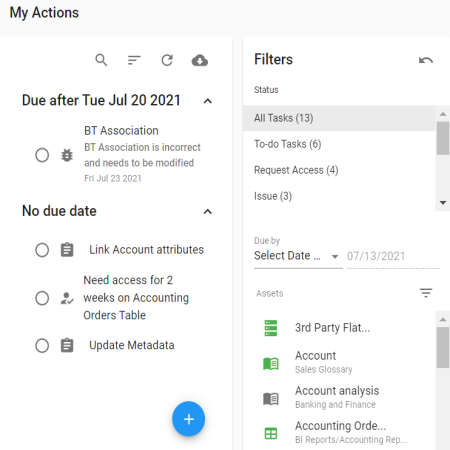
-
To filter the required asset in the asset list, click
 and enter asset name.
and enter asset name.
You can also manage tasks on the My Actions page. Managing tasks involves:
- Marking tasks complete
- Deleting tasks
- Editing tasks
- Adding comments
- Restoring completed tasks
|
|
|
Copyright © 2021 erwin, Inc. All rights reserved. Copyright © 2021 Quest Software Inc. All rights reserved. All trademarks, trade names, service marks, and logos referenced herein belong to their respective companies. |